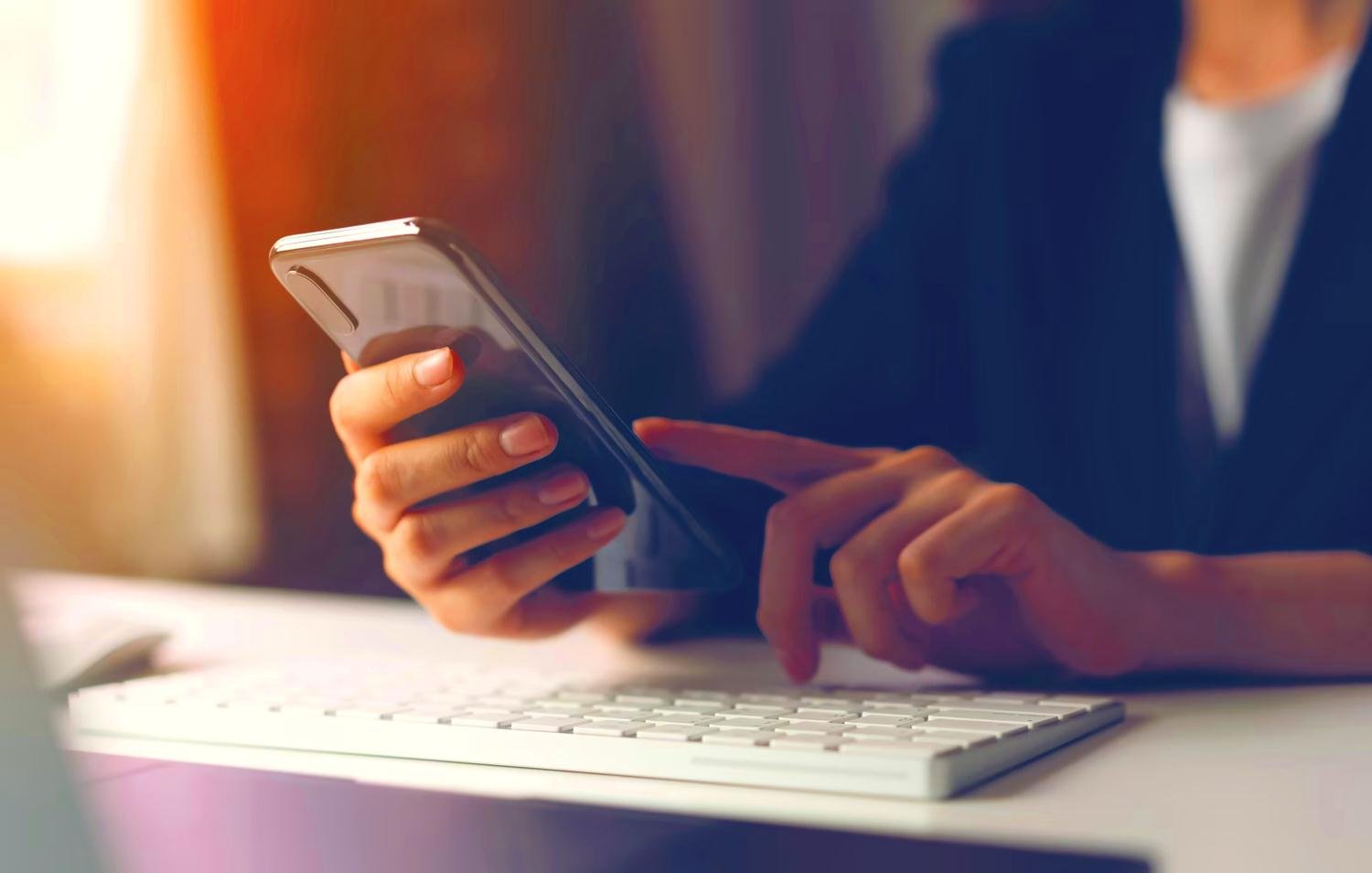7 Procreate Tips That Any Digital Artist Should Know

Are you a digital artist looking to enhance your skills and create stunning masterpieces with Procreate? You’re in the right place! Procreate has become a go-to choice for artists, both seasoned professionals and beginners, for its remarkable capabilities and user-friendly interface. In this article, we’re going to delve into seven invaluable Procreate tips that will elevate your digital art game, whether you’re exploring new creative possibilities or looking to refine your existing techniques.
Procreate Tips For Digital Artist
Procreate’s versatility empowers artists to bring their unique visions to life on a digital canvas. From customizing your workspace to mastering brushes, understanding layer techniques, and exploring advanced features, we’ve got you covered. Whether you’re aiming to boost your productivity, streamline your workflow, or simply take your digital art to the next level, these tips are designed to make your Procreate journey a rewarding and enjoyable one. Let’s embark on this artistic adventure and unlock the full potential of Procreate together.
Procreate is a versatile digital art app available exclusively for iOS devices. It has gained immense popularity for its remarkable drawing and painting capabilities. The first step for any digital artist is to get Procreate installed on their iPad.
Setting up Procreate for Success
Before you dive into your digital art journey, it’s crucial to set up Procreate for success. Properly configuring your canvas size, resolution, and color profiles is essential for producing high-quality digital artwork. In this section, we’ll guide you through the steps to ensure you’re ready to create your masterpiece.
Read More: The Future of Digital Marketing: 5 Trends to Watch
Canvas Size
Procreate allows you to select the canvas size for your project. Choosing the right canvas size depends on the type of artwork you plan to create. For detailed illustrations or prints, you may want a larger canvas, while smaller canvases are suitable for quick sketches. Consider the end-use of your artwork to determine the optimal canvas size.
Resolution
Resolution is the number of pixels within your canvas, and it directly affects the clarity and quality of your digital art. For print and detailed work, a higher resolution is preferable (e.g., 300 DPI), as it ensures sharp and professional results. Lower resolutions (e.g., 72 DPI) are suitable for web graphics or sketches but may not print well.
Color Profiles
Choosing the right color profile is crucial for consistent and accurate color representation. Procreate offers various color profiles, including sRGB and P3. For most digital art projects, the sRGB color profile is a safe choice, as it’s widely supported and ensures your colors will appear as intended on most devices and platforms.
Customizing Your Workspace
Procreate’s flexibility extends beyond brushes and layers – you can also customize your workspace to create an environment that suits your artistic preferences. Personalizing your workspace not only enhances your productivity but also makes the creative process more enjoyable. In this section, we’ll guide you through the steps to make Procreate truly your own.
Arrange Your Tools
Procreate allows you to arrange and customize your tools. You can select the tools you use most frequently and place them in a convenient location for easy access. This minimizes the time spent searching for the right brush or feature and allows you to focus on your art.
Create Custom Palettes
If you often work with specific color palettes, you can create custom color palettes in Procreate. This feature simplifies the color selection process and ensures that your color schemes remain consistent across different projects. Whether you’re using a set of colors for a particular series of artworks or following a personal style, custom palettes save you time and maintain your desired aesthetic.
Mastering Procreate Brushes
Procreate offers a wide array of brushes that cater to different artistic needs. Mastering these brushes is essential for achieving the desired texture, style, and effects in your digital art. In this section, we’ll explore the world of Procreate brushes and how to make the most of them.
Brush Selection
Procreate’s brush library is extensive, with options ranging from pencils and pens to digital watercolors and unique texture brushes. Selecting the right brush for your project is the first step to creating your masterpiece. Spend time experimenting with different brushes to find the one that suits your style and vision.
Brush Customization
Procreate allows you to customize brushes to match your specific needs. You can adjust parameters like size, opacity, flow, and spacing to fine-tune the brush’s behavior. This level of customization gives you the flexibility to create brushes that feel tailor-made for your art.
Importing and Creating Brushes
Beyond the built-in brushes, Procreate supports importing custom brushes created by other artists or yourself. This means you can expand your brush library by downloading or creating brushes that fit your unique requirements. This feature opens up a world of creative possibilities.
Brush Blending
Blending is an essential technique in digital art, and Procreate simplifies the process with its brush blending options. You can blend colors seamlessly to create smooth transitions, gradients, and realistic shading. Experiment with blending modes and techniques to add depth and dimension to your artwork.
Brush Opacity and Pressure
Understanding brush opacity and pressure is key to achieving control over your strokes. By adjusting the brush opacity, you can create both subtle and bold effects. Pressure sensitivity, especially if you’re using a stylus, allows you to vary the thickness and intensity of your lines and strokes. It’s a great tool for adding detail and nuance to your artwork.
Understanding Layer Techniques
Layers are the building blocks of digital art, and in Procreate, mastering layer techniques is crucial for creating complex and captivating artwork. In this section, we’ll delve into the various layer features and functions that Procreate offers to help you achieve your artistic vision.
Layer Basics
Procreate provides you with a strong foundation in layer management. You can create new layers, duplicate existing ones, and delete layers that are no longer needed. This flexibility allows you to organize your work effectively and make changes without affecting the entire composition.
Blending Modes
Blending modes are a powerful tool in Procreate, and they can completely transform your artwork. By changing the blending mode of a layer, you can control how it interacts with the layers beneath it. Some common blending modes include Normal, Multiply, Overlay, and Screen. Each blending mode produces different effects, so experimentation is key to achieving the desired outcome.
Opacity and Fill
Opacity controls the transparency of a layer, while Fill adjusts the transparency of the layer content without affecting layer styles or blending modes. This is particularly useful for adding subtle textures or adjusting the intensity of an effect without altering the layer’s overall appearance.
Clipping Masks
Clipping masks are a fantastic way to create precise adjustments and add details to your artwork. By creating a clipping mask, a layer is confined to the shape of the layer directly below it. This is perfect for adding shadows, highlights, or textures to specific areas of your artwork.
Procreate Shortcuts and Gestures
Efficiency is the key to a smooth and productive digital art workflow in Procreate. Understanding the various shortcuts and gestures can save you valuable time and make your creative process more enjoyable. Here, we’ll explore the essential Procreate shortcuts and gestures that every artist should know.
Undo and Redo
Mistakes happen, but with Procreate, they’re easily rectifiable. You can undo your last action by tapping two fingers on the screen, or redo it by doing a three-finger swipe to the right. These gestures allow you to experiment without the fear of permanent errors.
Brush Size and Opacity
Adjusting brush size and opacity is a breeze with Procreate. Slide your finger up and down on the left side of the screen to change the brush size. For opacity, do the same on the right side of the screen. This intuitive gesture system makes it easy to fine-tune your brushes in real-time.
Color Picker
Selecting colors is made simple by tapping and holding your stylus or finger on the canvas. A magnifying glass will appear, allowing you to choose the perfect hue from your artwork or any reference image. This is especially handy when you need to match colors precisely.
Quick Menu
Procreate’s Quick Menu is a customizable feature that offers a two-finger swipe-down gesture. It provides quick access to various actions like brush selection, erasing, and more. You can tailor this menu to fit your specific needs, ensuring a seamless and personalized experience.
Zoom and Rotate
Getting up close and personal with your artwork is easy in Procreate. Pinch in and out with two fingers to zoom in and out. If you need to rotate your canvas for more precise work, simply place two fingers on the screen and rotate them in a circular motion. This is particularly useful for detailed illustrations and fine adjustments.
Advanced Techniques and Features
Now, let’s dive into the more advanced techniques and features that Procreate has to offer. These tools will elevate your digital art to a whole new level and open the door to exciting creative possibilities.
Liquify and Warp
Procreate’s Liquify and Warp tools allow you to distort and manipulate your artwork with ease. Liquify lets you push, pull, or twirl your image, making it perfect for subtle adjustments or wild transformations. It’s a game-changer for fine-tuning facial expressions, adjusting proportions, or adding dynamic movement to your art.
Animation Assist
Procreate’s Animation Assist tool is a powerful feature for those interested in bringing their artwork to life. Whether you’re creating short animations or adding a touch of motion to your illustrations, this tool simplifies the process. It offers a user-friendly timeline, onion skinning for reference, and the ability to export your animations as GIFs or videos.
Time-Lapse Recording
Ever wanted to capture your creative process and share it with the world? Procreate’s Time-Lapse Recording feature does just that. It records every brushstroke and edits you make, condensing hours of work into a few minutes of captivating video.
3D Touch Support
For iPad users with 3D Touch capability, Procreate offers enhanced pressure sensitivity. This means you can vary the thickness and opacity of your brush strokes simply by adjusting the pressure you apply to the screen. It provides a more natural and nuanced drawing experience, allowing for more detailed and expressive artwork.
Color Harmony
Creating stunning color schemes is made easier with Procreate’s Color Harmony feature. It suggests complementary and analogous colors, helping you choose the perfect palette for your artwork. This is a valuable tool for artists who want to experiment with different color combinations and create visually harmonious compositions.
Export and Sharing Options
Procreate offers multiple export options, allowing you to share your artwork with the world. You can save your work in various formats, including PSD, JPEG, PNG, and even animated GIFs. Additionally, you can send your creations directly to social media platforms, cloud storage, or other apps, making it effortless to showcase your art to a global audience.
Read More: Strategies for Effective Online Learning: Thriving in a Digital Classroom
Conclusion
Becoming a proficient digital artist in Procreate takes time and practice, but with the right tips and techniques, your journey can be enriching. These seven tips will help you unlock the full potential of Procreate and create stunning digital masterpieces.
FAQs
1. Is Procreate available for Android devices?
No, Procreate is currently exclusive to iOS devices, such as the iPad.
2. Can I use Procreate on a Windows or Mac computer?
Unfortunately, Procreate is designed for iOS and is not available for Windows or Mac.
3. Are there in-app purchases in Procreate?
Procreate offers a one-time purchase, and there are no in-app purchases or subscription fees.
4. Can I export my Procreate artwork to other software for further editing?
Yes, Procreate supports exporting in various formats, allowing you to continue working on your artwork in other software.
5. Does Procreate have a user community for sharing and learning?
Yes, Procreate has an active online community where artists share their work and offer tips and tutorials.