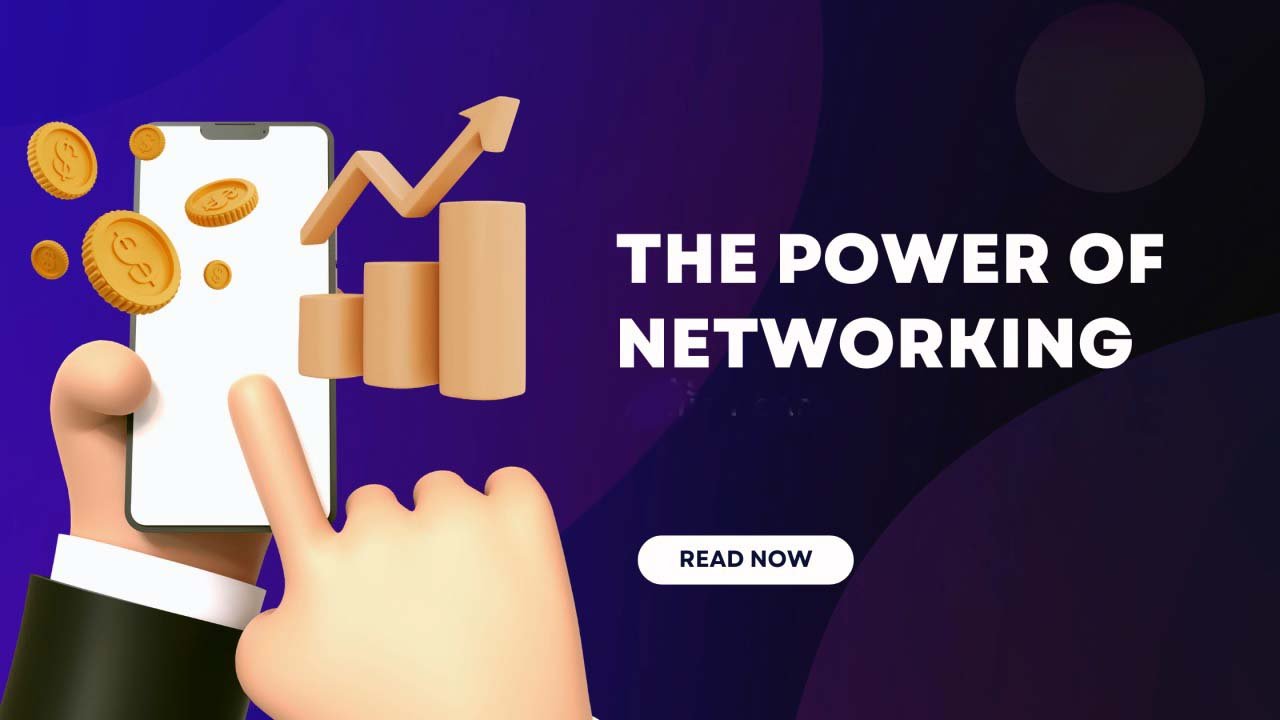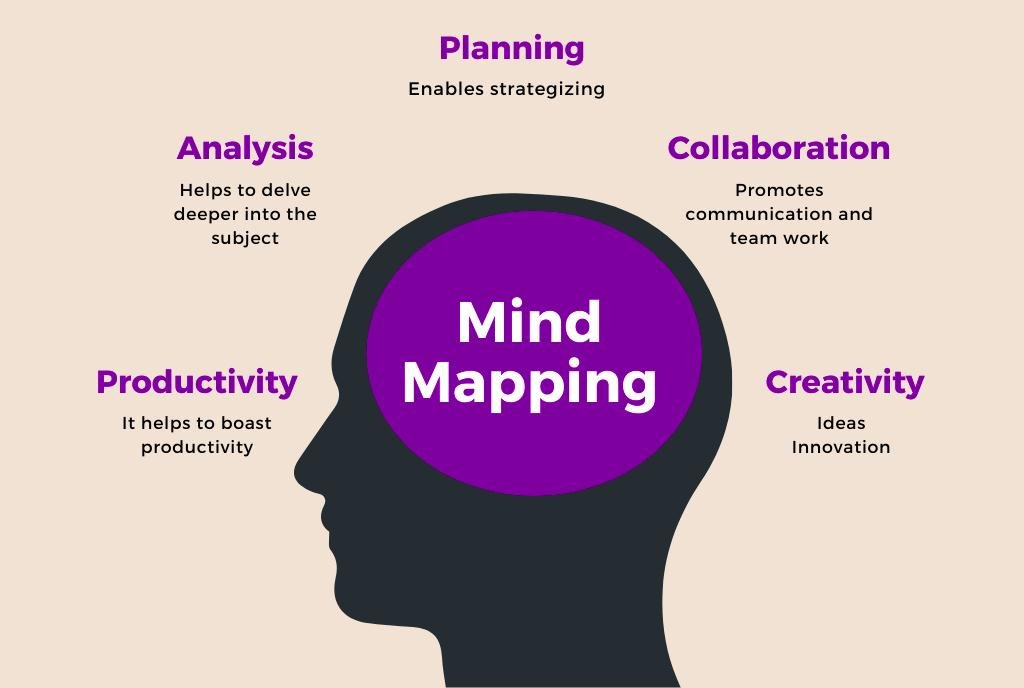Tech guide for troubleshooting common hardware issues

Tech guide for troubleshooting common hardware issues.Hardware problems may occur without warning in the ever-changing world of technology, which can impede productivity and lead to dissatisfaction. Hardware issues will very certainly arise, regardless of your level of experience with technology. But if you have the correct information and resources, you can overcome these obstacles.Tech guide for troubleshooting common hardware issues.
Tech guide for troubleshooting common hardware issues
This thorough guide offers a complete solution for resolving typical hardware problems with PCs, laptops, cellphones, and other electronic devices. We’ll look at methodical methods for effectively diagnosing and fixing hardware issues, ranging from little glitches to more complicated faults.Tech guide for troubleshooting common hardware issues.
A thorough understanding of hardware components is necessary for efficient troubleshooting. We’ll dive into the inside workings of gadgets, including the functions of RAM, storage drives, CPUs, GPUs, and other essential components. Understanding how these parts work together lets you identify any problems early on.Tech guide for troubleshooting common hardware issues.
The following are a few of the most typical PC hardware issues that need troubleshooting:

Read more :Navigating the tech landscape: News and guides
- The PC is not turning on.
- Even after turning on, your computer remains unusable.
- The screen of your computer freezes.
- The RAM on your machine is not enough.
- There is a CMOS error.
- Either your hard disk isn’t recognized, or your operating system is missing.
The blue screen of death appears
When it comes to hardware, some technicians can find it difficult to choose the best course of action for diagnosing and fixing issues. Which part is experiencing the problem? Is it better to just replace the part? Is it best to attempt troubleshooting the program initially?
We’ll cover the best methods for resolving the seven most frequent PC hardware problems in this post along with how to diagnose them. But keep this in mind. The simplest advice is to start with the most apparent fixes. It could save you a great deal of aggravation and time.
First Issue
Your Computer Isn’t Turning On
This is a frequent issue with a straightforward fix.Has everything been connected? The number of times I have encountered a “broken” computer that was really only missing a plug is uncountable.
Attempt connecting to several power outlets. Fuse blowing is a typical occurrence, particularly with increasingly power-hungry equipment.
Is it only the keyboard, mouse, or display that isn’t working? whether so, test whether it works by trying to plug in a different one. Replacing one of them is usually less expensive than trying to fix the other one.Tech guide for troubleshooting common hardware issues.
After completing the aforementioned tasks, you should examine the tower.
Does the tower’s front or rear lighting exist? If not, the PSU (power supply unit) can be disabled.
After that, you may inspect the motherboard by opening your tower. The majority are equipped with a little LED light to indicate if the motherboard is receiving power. If it’s off, you have two options: replace the PSU or try using a PSU tester. It is quite unsafe to attempt to open a PSU and fix it yourself.
Even after turning on, your computer is still unusable
There can be a component problem if the computer system and its accessories are powered on. Is there anything unusual that you hear or see when you first switch on the computer? The Power-On Self-Test (POST) function of the computer may often provide you with information on the health of the device.
Beep Codes
When your computer comes on, it may help you diagnose common hardware issues if you hear any beeps. Below is a list of beep codes to keep in mind while taking the CompTIA A+ test.
Not a single beep, but the system powers on and functions well – Normally, when a computer powers on, the majority of them will emit a single, brief beep. Your “beeper” could have died if yours doesn’t.
The power source is not connected in or switched on if there is no beep. Alternatively, the power source is entirely dead.
Consistent, brief beeps: There might be an issue with the voltages or the power source. Usually, a replacement would be required.
Long, consistent beeps: The power source is malfunctioning.
Extended, unceasing beeping: It might be the result of faulty Random Access Memory (RAM) sticks. Try removing one of the inserted sticks to see whether the machine starts up. Try the same action with the other stick if it doesn’t work. This will indicate which stick is faulty so you may update or replace it. To solve the issue, if there is just one stick installed, you will need to update or replace it.
A video card failure has occurred when there are one lengthy and two brief beeps. Re-seating the video card is what you should attempt doing first. When the computer system is linked to projectors, this often resolves the issue since the VGA/DVI/Video connection is moved frequently enough to allow the card to be gradually disconnected. Replace the video card if reseating doesn’t resolve the issue.
The screen on your computer freezes
The first thing you should do when your computer stalls and becomes unresponsive to your mouse or keyboard is to wait. Your computer may process the information in a matter of minutes at times. Next, end-task the application that isn’t responding. If that fails, try holding down the power button to shut down the computer and restarting in Safe Mode (be sure to save your work first, if possible).
If you’ve exhausted all of these options and your computer still won’t unlock, a faulty device driver or faulty hardware may be the issue. Should this be the case, swap out the faulty component right away to prevent more harm.
Another possibility that might be plaguing you is a virus overrunning your machine. Execute a virus scan, eliminate the infection, retrieve or reinstall corrupted data or applications, and apply the most recent protection software.
Your Computer Is Not Getting Enough Memory
Closing other windows to free up RAM is typically the solution (at least temporarily) when you get an error message stating that there is “insufficient memory or disk space.” If you’ve followed those steps and the issue persists, you might try restarting your computer and updating the operating system.
You may check whether you have adequate memory and space by hitting the Windows-R button and entering perfmon in the Open box to launch the Performance Monitor in Windows 10. whether not, you can remove or uninstall any unwanted or superfluous items, particularly those that are music or video files. Adding extra RAM is your last resort.
A CMOS error appears

Read More :Fast and reliable tech news apps for iOS devices
Complementary metal-oxide semiconductors, or CMOS, are onboard chips that store data on anything from system hardware settings to the current time and date. It’s probable that you need to replace the CMOS battery on the motherboard if a CMOS warning message appears on your screen.
Your hard drive isn’t detected or your operating system is missing
There are four potential causes of the “Missing Operating System” warning (as well as four potential solutions) that may appear on your screen:
- The Windows hard drive is not detected by the basic input/output system (BIOS) or the disk fails. Remove the hard disk and reattach it, if you know how. If it fails, either the hard disk has major damage or the hard drive’s interface is prohibited.
- After you restart the computer, look for the notification indicating the key to press to access the BIOS. You may need to utilize a search engine to locate the instructions for your system since the key varies from system to system. Make sure that as soon as you see the message, you press the designated key.
- Select the hard disk and set it to “Auto” in the BIOS. You need to replace or repair your hard disk if it remains invisible.
- are mistakes in the BIOS settings. Restore the Default State of the BIOS.
- There is corruption or damage to the Master Boot Record (MBR). Using a bootable partitioning tool, the Windows installation disk, or the Windows repair disk, rebuild the MBR.
- There is no activity on the Windows boot file sector. Using a bootable partitioning tool, turn on the machine. Try setting the incorrect partition to “inactive” and activating the proper one if that doesn’t work.
The Death Blue Screen
When Microsoft Windows has an unrecoverable, significant problem that results in a crash and subsequent data loss, the blue screen of death, or BSOD, displays. Windows’s low-level software may crash as a result of this.
The machine automatically produces a minidump file and restarts itself when a BSOD occurs. If the blue screen reappears, adhere to the instructions, find the issue number online, and figure out how to resolve it.
Among the typical fixes are the following:
Verify that the PC is not overheated. If so, before attempting any further overheating PC remedies, shut down any unneeded programs, make sure the fan is operating correctly, and give the computer a thorough cleaning once it has been switched down.
Prior to attempting to resolve an issue, boot into Safe Mode.
Check for problems in the computer’s memory and test the hardware components.
Look for drivers that are outdated or improperly installed. Update your drivers.
Check whether any malware is the reason for the problem.
Reinstall or reset Windows.To restore your PC to its initial configuration, use System Restore. If it works, you most likely have a software issue.Tech guide for troubleshooting common hardware issues.
Indications That a Professional Is Needed

The solution is straightforward: contact an IT expert if you don’t feel comfortable doing any of these troubleshooting procedures. There’s no need to jeopardize your computer’s life (or your personal security) in order to fiddle about and avoid filing a ticket.Tech guide for troubleshooting common hardware issues.
Instead of a PC, it’s a laptop that is giving you problems. There are many reasons why fixing a laptop yourself is more difficult and costly. These include:
It takes a lot of effort and time to identify the faulty parts since they are small and assembled with several fasteners and tape.
Because integrated circuits and boards are difficult to remove and cannot be opened, repairs are not feasible and they are costly to produce.
They employ inaccessible proprietary parts that are hard to discover alternatives for, particularly when they’re not meant to be fixed.
To continuously learn the newest technology, professionals attend frequent training sessions, go to school, and get certificates. They really are your greatest asset, so don’t be afraid to enlist their help.Alternatively, enroll in a course to learn more if you feel that troubleshooting your PC is enjoyable!Tech guide for troubleshooting common hardware issues.
Summary
Prioritizing preventative maintenance is one of the best methods to avoid needing to learn how to handle common PC hardware issues. The majority of individuals (and businesses) merely ignore or mask growing issues. These may be temporary solutions for little issues, but it is crucial to have a long-term plan in place to ensure that the technology is consistently up and functioning properly. Procrastination will never be worth the time, frustration, money, or security components added together.
Naturally, the day will come when you’ll need to buy a new computer and start again. Every day, technologies advance for the better. Maybe you should simply go ahead and acquire something slick, quick, and cutting edge.