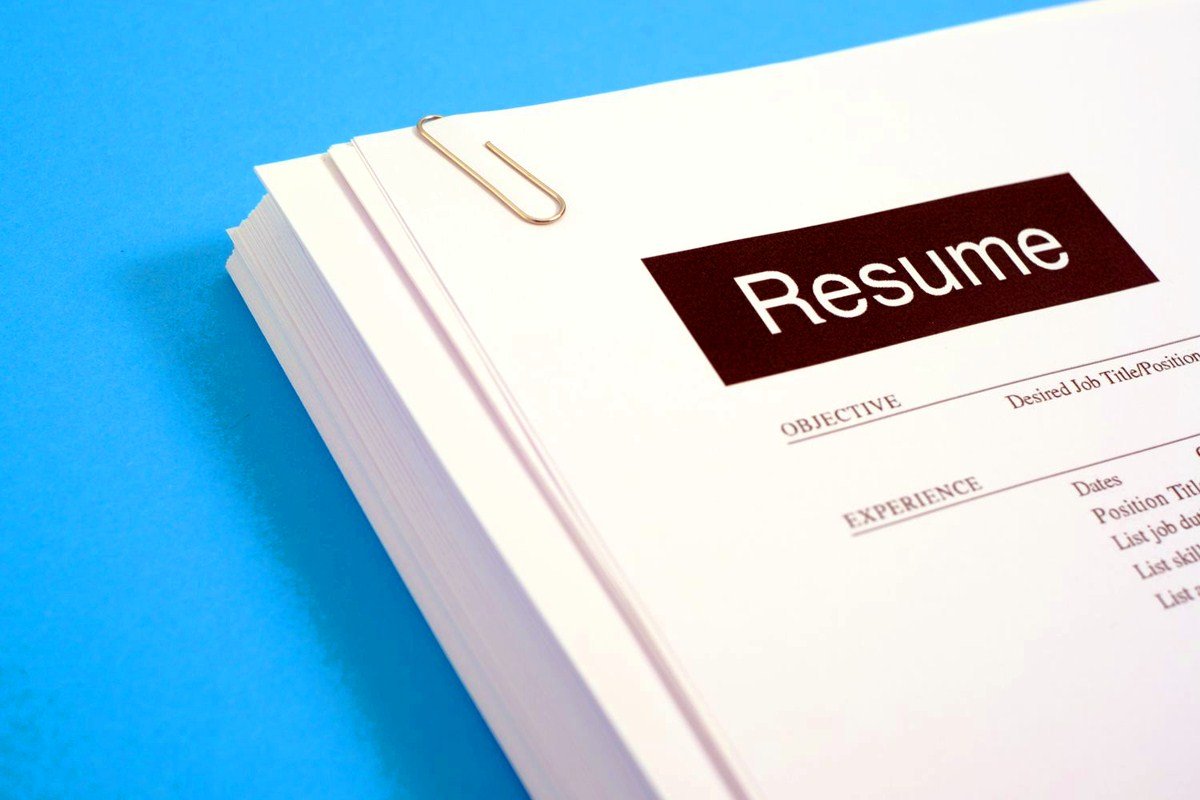How to Set Up Dual Monitors on the Surface Pro

What to Know
- Surface Dock is required to attach two monitors to the Surface Pro.
- The Surface Dock is compatible with Surface Pros of the third and fourth generations, while the Surface Dock 2 is compatible with Surface Pros of the fifth generation and later.
- Older monitors will function, but converters will be required.
In This article, we describe how to set up dual monitors on a Surface Pro. While connecting one monitor is as straightforward as plugging a cable into a port, adding two is a more involved process.
How to Set Up Dual Monitors on the Surface Pro
Start with these Simple steps:
- Ensure that all available cables have the appropriate connectors and lengths. Connect all cables and adapters before connecting devices to the monitor or dock.
- Connect your powered-down Surface Pro to the Dock. Connect your monitors and cables, and then navigate to the Dock. Next to the headphone connection should be two ports; connect one monitor to each port.
How it appears on a Surface Dock 1:

Here’s what a Surface Dock 2 looks like:
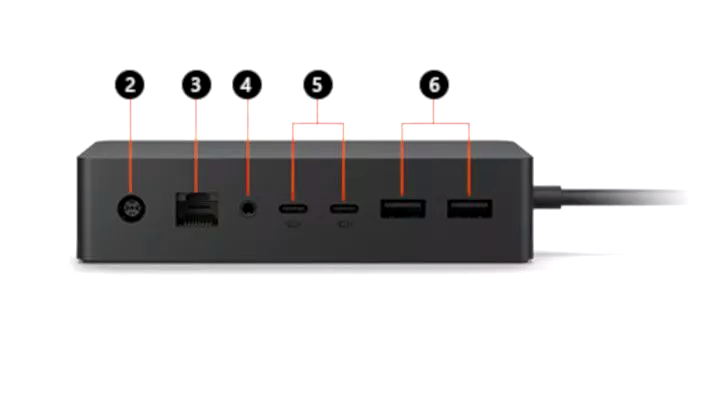
Tip: There may be additional USB-C connectors located elsewhere on the dock. These are for charging and data connections, and while you can use them to connect monitors, it is recommended that you use the monitor-specific connectors instead. You will experience enhanced efficacy and have access to additional ports.
3. Start the Surface Pro up. It should detect your monitors automatically, and you should observe their activation. Depending on the monitors and the configuration in place, the monitors may only display a black screen. You may need to assist Surface in detecting multiple monitors.
Read More: Do You Need Antivirus For Windows 11?
How to Detect and Configure Dual Monitors on the Surface Pro
Here’s how to detect and Set Up Dual Monitors:
- Open the Windows menu or hold the Windows key, then select Settings > Device > Display from the menu that appears. You should find an instrument for organizing multiple displays:
:max_bytes(150000):strip_icc():format(webp)/Rearrangedisplays-99215979fed349d48eea04fcb271c165.jpg)
If not, scroll down Multiple Displays and click Detect.
:max_bytes(150000):strip_icc():format(webp)/Detect-da2461f8f5b24abc8f255b3e766dcc0a.jpg)
2. Select the “Extend These Displays” option under Multiple Displays. The issue will be resolved if the same image appears on each monitor.
3. By dragging and lowering the screens, recreate the actual screen layout by scrolling upward. To ascertain which screen is which, press Identify. In the example above, the second monitor is on the left.
4. Select each screen and navigate down to adjust your monitor’s resolution, orientation, and magnification. You may wish to drag an app you intend to use onto that monitor to ensure the settings are in the desired location.
Checking Compatibility Issues
Connecting dual monitors requires the Surface Dock or Surface Dock 2. The third and fourth generations of Surface Pros are only compatible with the first dock; as of this writing, the second dock is consistent with the fifth generation and later. Microsoft Surface Pro 7. Surface Pros of the third and fourth generations will utilize the Mini Display Port (MDP) technology. Surface Pros of the fifth generation or later will incorporate USB-C connections.
Check the desired monitors to determine which connections are available. Digital Visual Interface (DVI) or High Definition Multimedia Interface (HDMI) may be used by older monitors. Electronics retailers offer online converters for either USB-C or MDP interfaces.
FAQ
If both devices support Miracast, then yes. Navigate to Settings > System > Projecting to this PC on both devices. Modify the settings to your liking. Click Windows key + P on the Windows PC, select Connect to a wireless display, and then select your Surface. On the Surface pop-up, select Always Allow and then click OK to affirm. Enter the code on your primary computer’s screen into your Surface to initiate projection. Again, press the Windows key + P on your primary PC and select Connect to a wireless display. Select Change Projection Mode and then Extend.